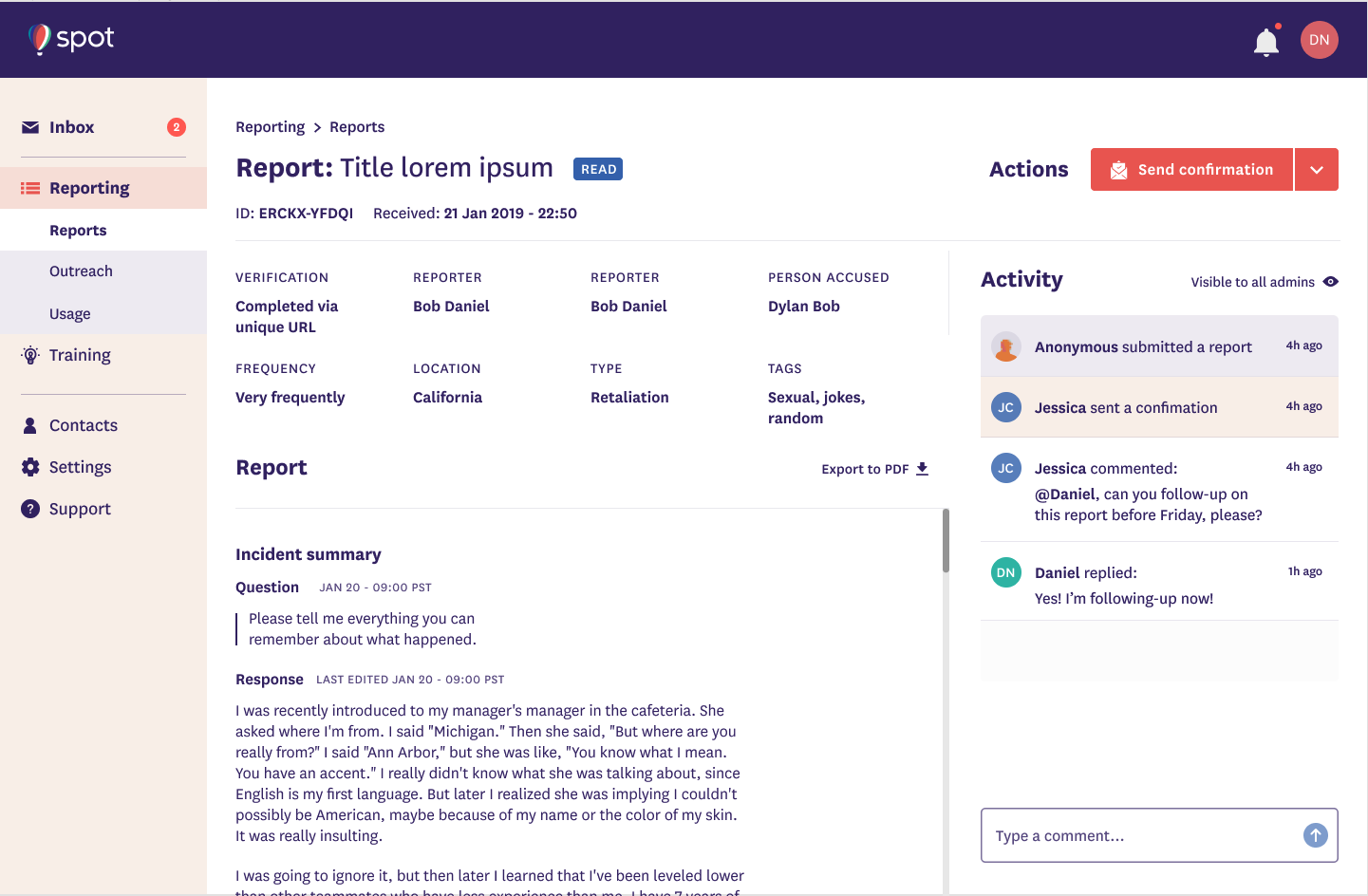This article outlines the steps and best practices for managing reports submitted through Spot for your organization. It is not intended to show how to investigate or manage specific types of reports, only the Spot functionality.
When a person submits a report, all of the Spot admins on your team will receive an email notification, and/or Slack notification (Plus and Enterprise clients). The messages will prompt you to log into Spot to read the report and take specific actions.
Log into https://admin.talktospot.com/login with your Spot credentials.
The typical workflow to manage a report would be:
- Open a report
- Send confirmation email
- Review the report details
- Ask follow-up questions (as needed)
- Review follow-up responses
- Review activity and add internal comments (as needed)
- Close the report
1. Open a report
The Reports tab will show the list of submitted reports, sorted with the most recent reports at the top, and closed reports toward the end. At the top of the list you can search reports, and re-sort based on any of the column headings. At the bottom you can change the number of reports per page and navigate between pages.
Click on the title of any report to open and review the details.
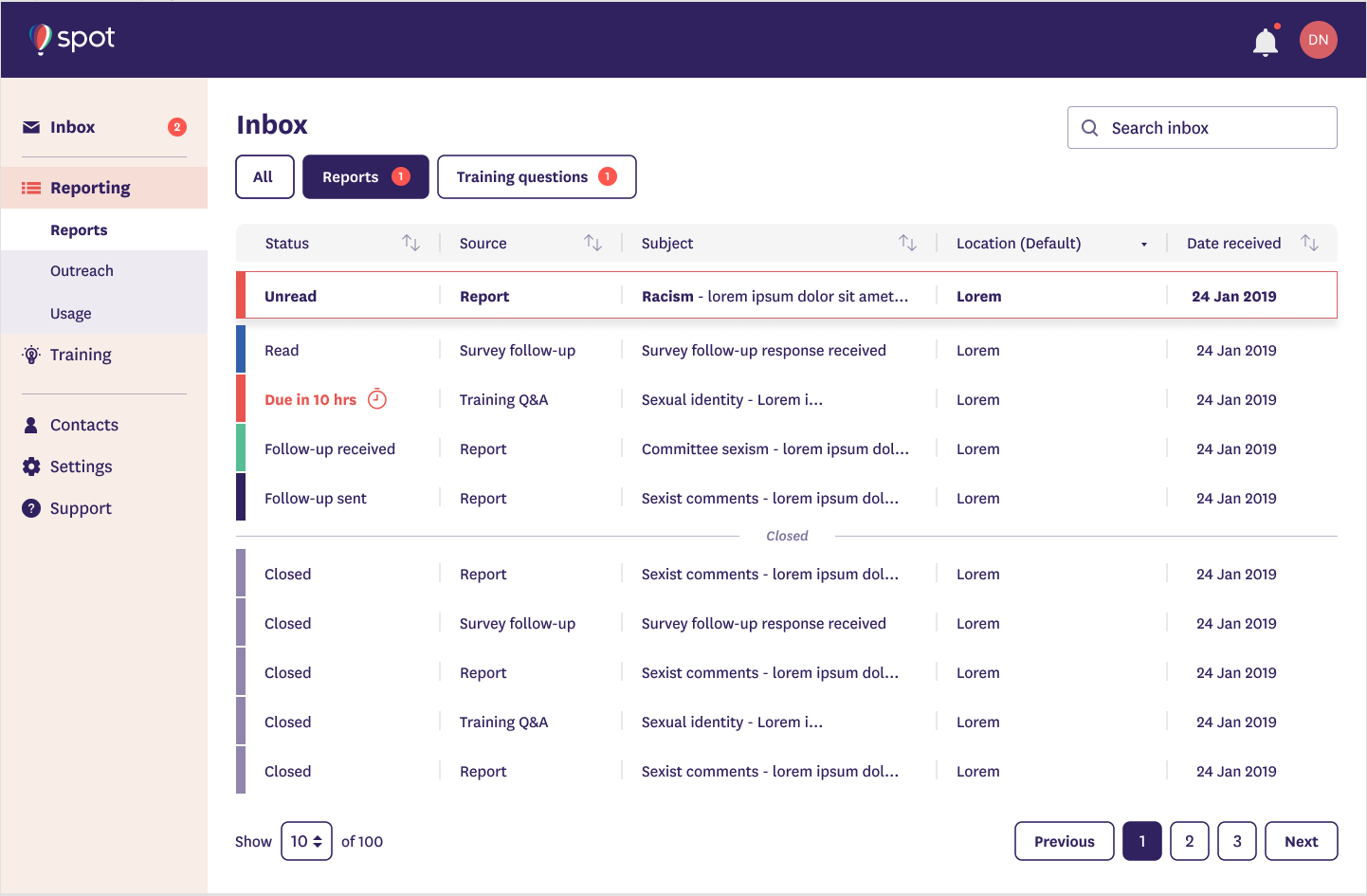
The report details page is divided into several sections:
- Report title, status, ID and received date/timestamp
- Actions
- Report summary
- Activity
- Report
- Follow-up(s)
Tip: When you open a report, the status is automatically changed to “Read”. You may want to mark the report as Unread similar to your email inbox so you can follow up later, or possibly delegate the report to another administrator. Simply select “Mark as unread” in the Actions menu.
2. Send confirmation email
After opening a report you should always send the reporter a confirmation email. This acknowledges that you have received and are reviewing the report, even when it's anonymous.
- In the Actions menu, click “Send confirmation email”.
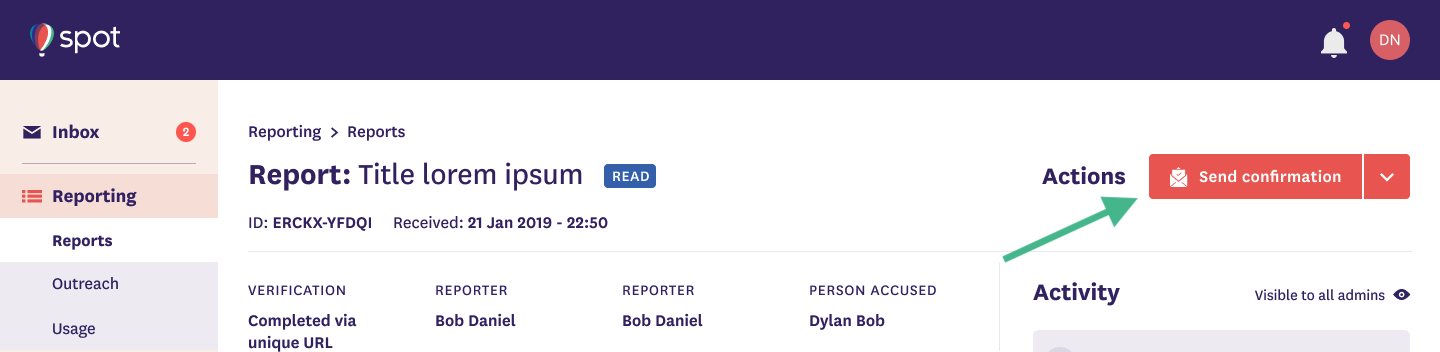
- Select whether to include your contact info. Doing so may encourage the reporter to follow up with you directly.
- Check the acknowledgement box and click Send to employee.
- The report status will change to “Confirmation sent”.
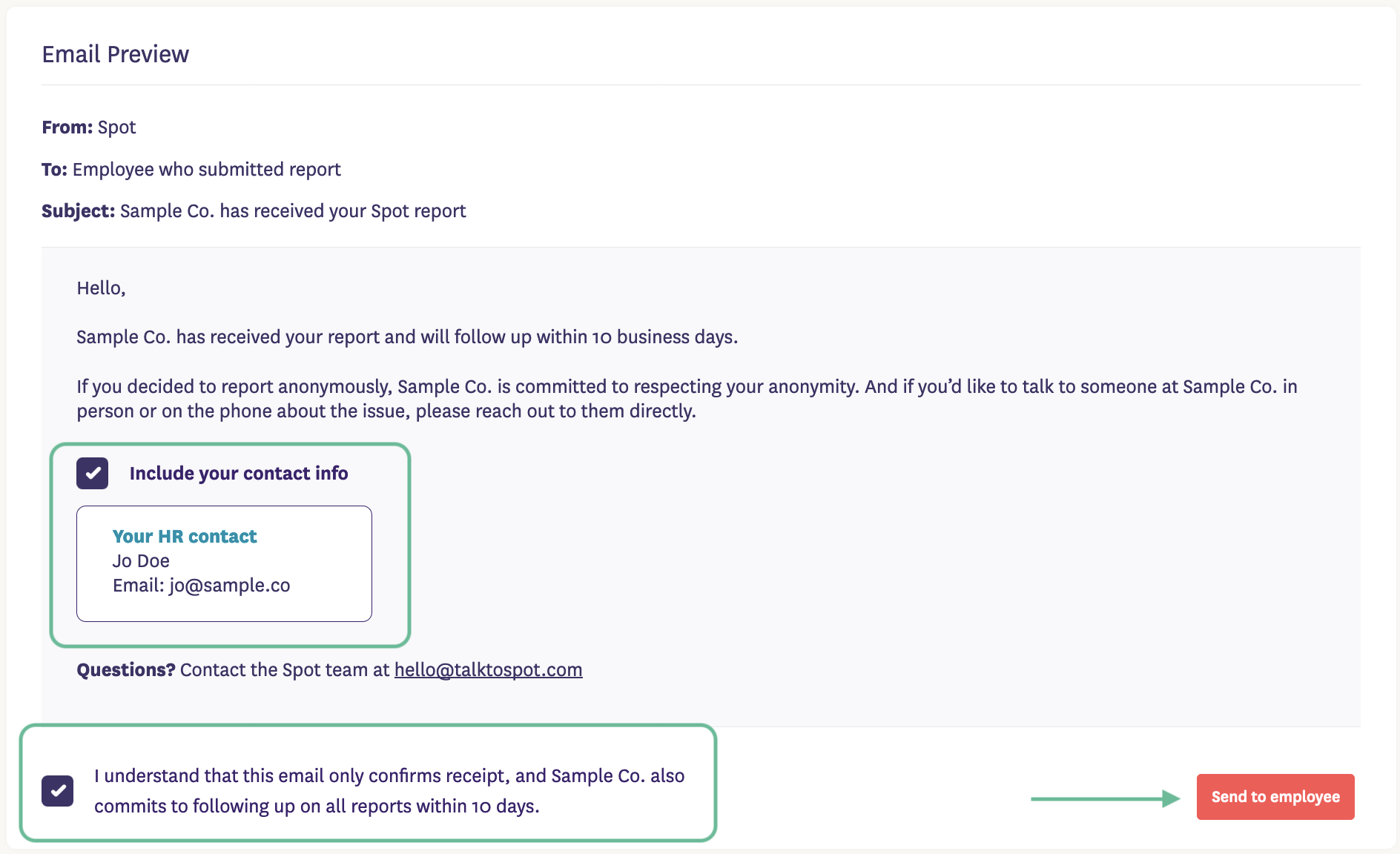
Tip: You may edit your contact info under Settings>Your account.
3. Review the report details
- Scroll to the Report section
- Review the report details to see the entire record of the interview.
- Export to PDF as needed
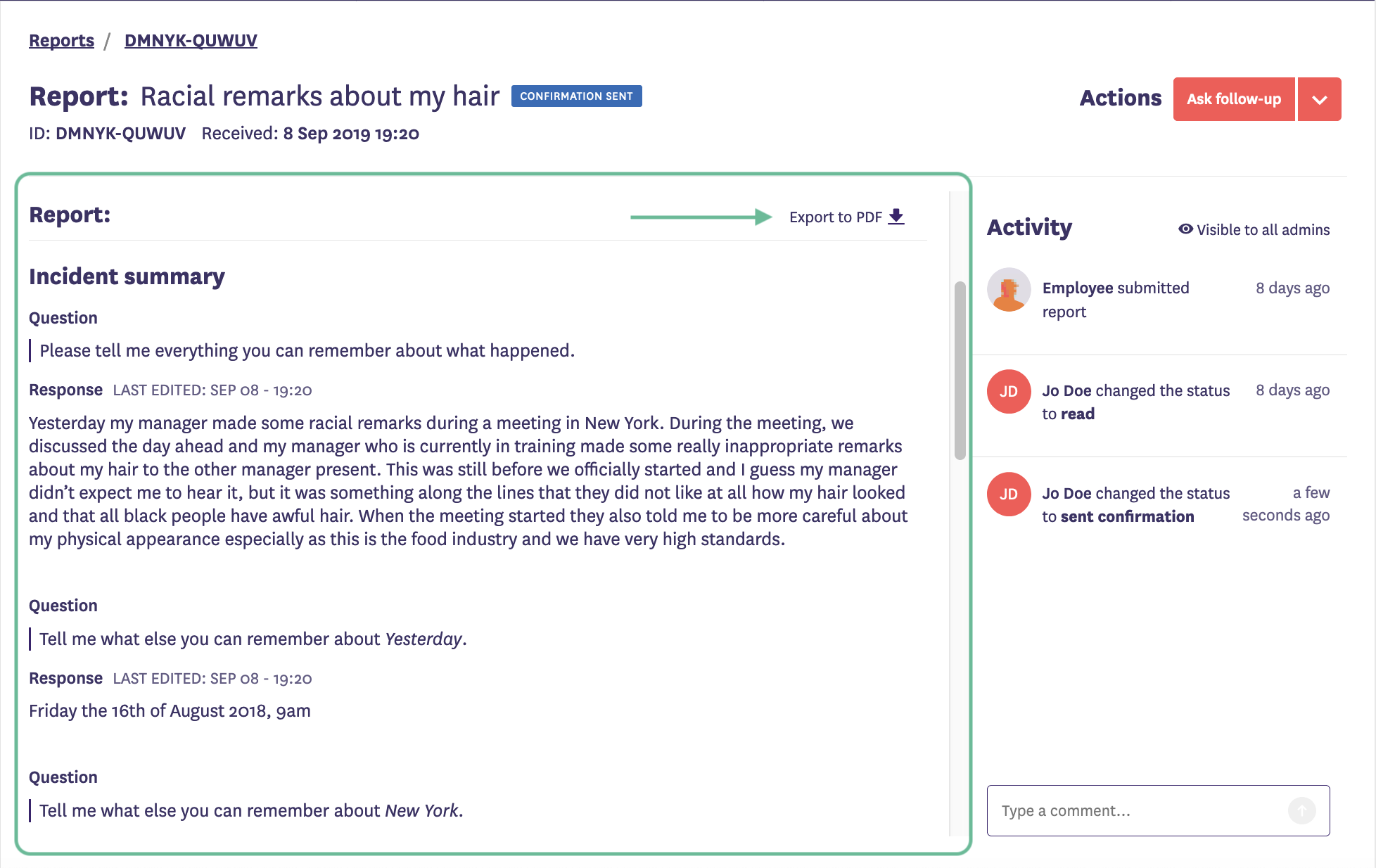
Tip: Be careful to protect sensitive and anonymous information if printing to a public printer in your workplace.
4. Ask follow-up questions
After you send the confirmation email, you may wish to ask some follow-up questions to get more details. You can send them directly to the reporter from the dashboard.
- In the Actions menu, select “Ask follow-up questions”

- In Section 1, review the Intro message and click “Done”.
- In Section 2, check the box(es) next to the question(s) you wish to send.
Tip: You can filter the question list by clicking on a topic at the top.
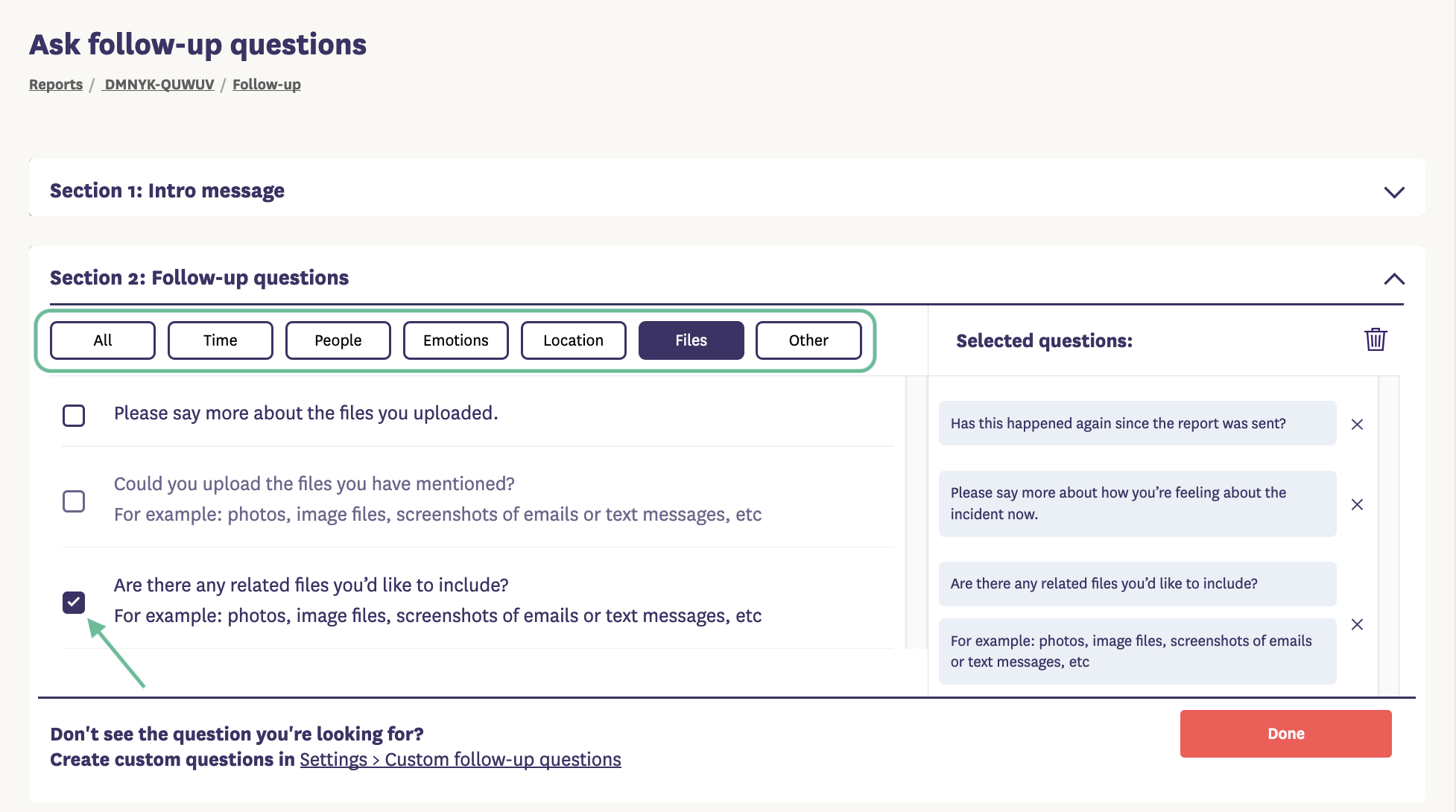
Tip: If you do not see the question you are looking for, you can submit custom follow-up questions for Spot review and approval. See Guidelines for creating custom follow-up questions.
- Click “Done”.
- In Section 3, review the conclusion and click “Done”.
- Click “Send follow-up”.
- The report status will change to “Follow-up sent”.
Tip: After you send the follow-up questions, the reporter will receive up to two email reminders triggered at 3 and 7 days to respond. They can click the link in any of the emails to open the chat and respond at any time, even after the report is closed.
5. Review follow-up responses
When the reporter responds to your follow-up questions, you will receive a notification, and the status will change to “Follow-up received”.
- Scroll below the report section to review the follow-up responses.
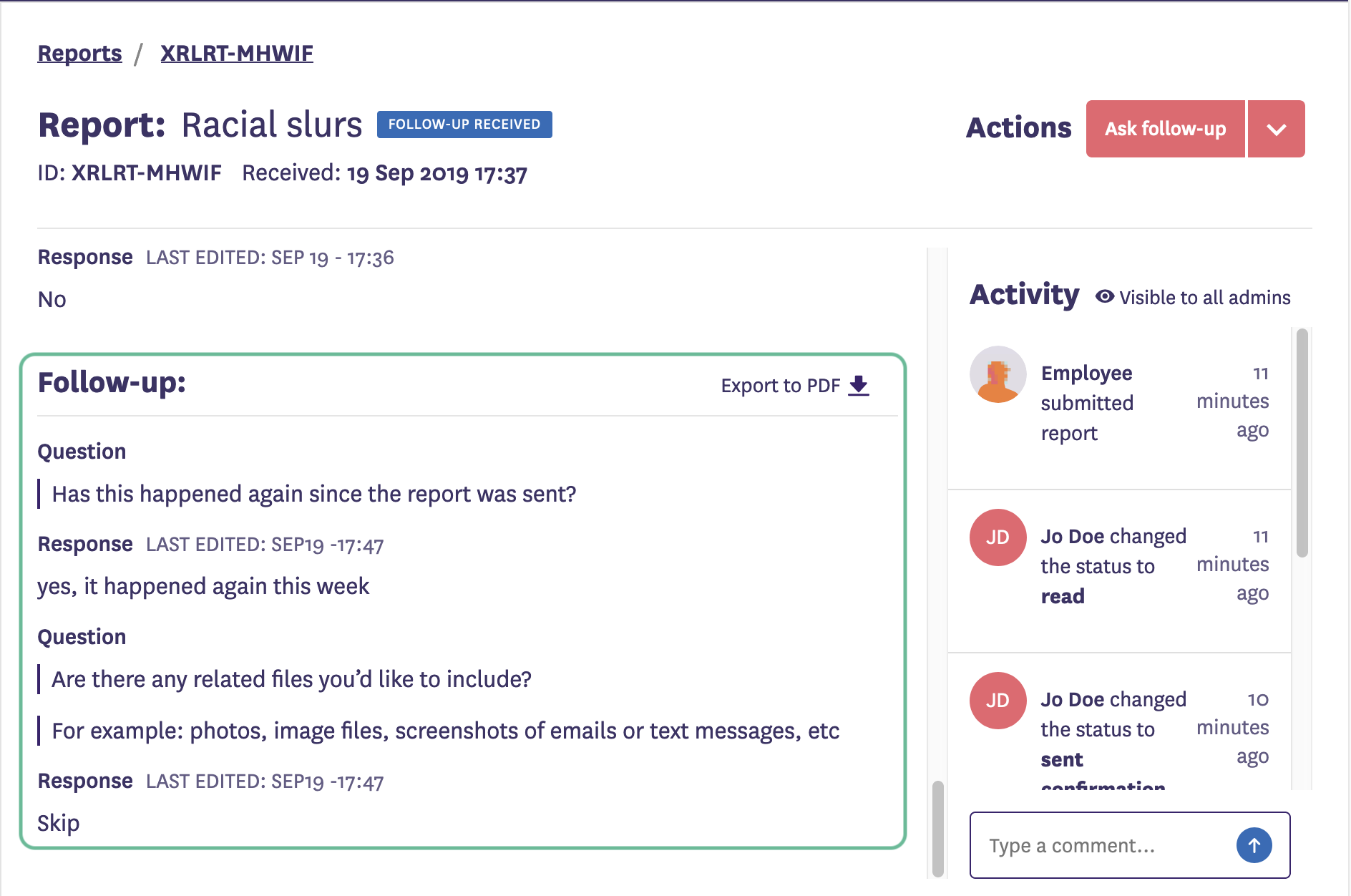
Tip: You may send additional rounds of follow-up questions as needed once previous responses have been received.
6. Activity and comments
The activity and comments section is only visible to admins in the dashboard. Status changes and other activities will be logged here with date and time stamps. You may enter comments pertaining to the report at any time. Examples of comments might be to delegate the report to a specific admin, internal notes about the investigation and/or report closure.
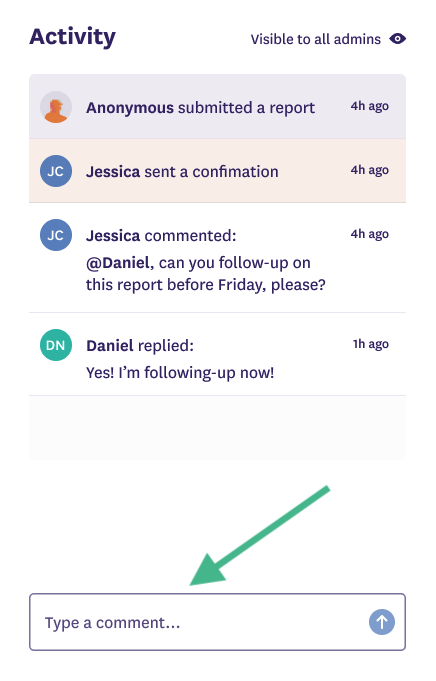
Tip: There is a 200 character limit on the comments field.
7. Close report
Once you have completed your follow-ups and any investigations, you can close the report in Spot. Doing so sends a summary email to the reporter notifying them you closed the report, and any details you enter.
- Click on Close report in the Actions menu.
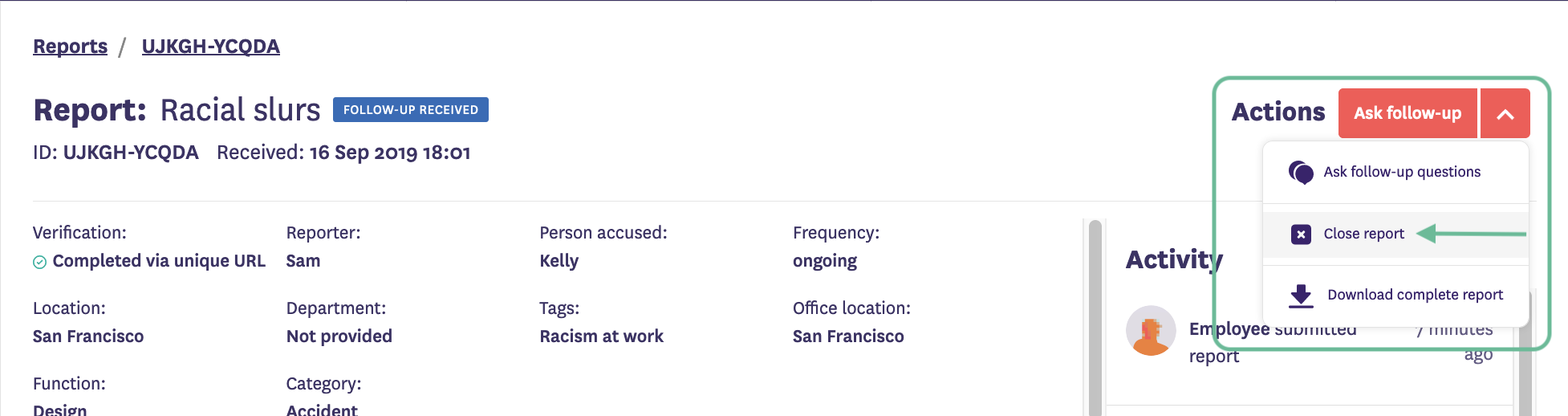
- Enter a message summarizing the details needed to close the report which will be emailed to the reporter. It is recommended to include pertinent details such as what was done to investigate the reported issue, as well as any corrective and/or preventive actions taken.
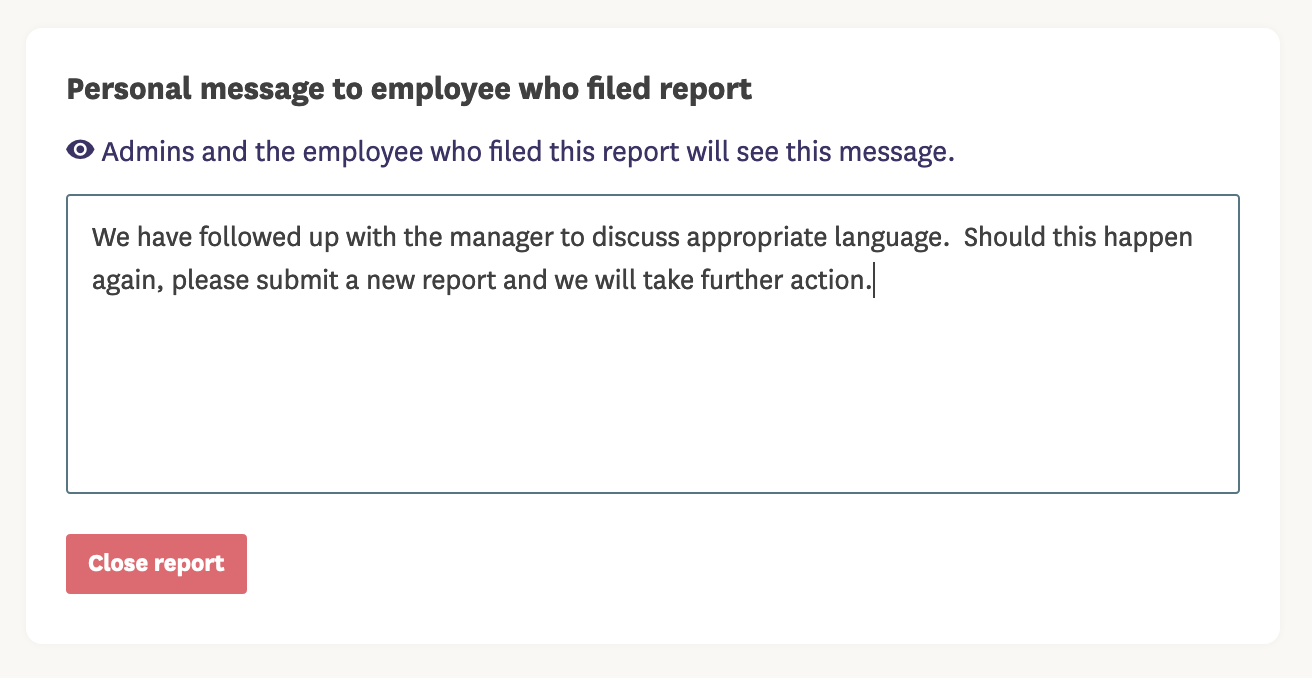
Tip: There is a 5000 character limit to the closing summary field.
- Click Close report. The status of the report will change to “Closed”.